Quảng cáo xuất hiện dày đặc trên Windows 10 của bạn, bạn cảm thấy phiền phức với chúng mà không biết làm sao để tắt. Đừng lo, các chia sẻ dưới đây sẽ giúp bạn giải quyết điều đó, cùng tìm hiểu 5 cách tắt quảng cáo này nhé!
Để vô hiệu hóa toàn bộ quảng cáo ở màn hình khóa Windows 10, chúng ta sẽ điều chỉnh tại mục Personalization trong Cài đặt.
Click chuột phải ra màn hình và chọn Personalize.
Trong phần Settings bạn chọn Lock Screen, chuyển chế độ Background sang Picture và tắt tính năng Get fun facts, tips, tricks and more on your lock screen.
Với 2 bước đơn giản, bạn đã tắt quảng cáo thành công rồi đấy, thật nhanh đúng không nào.
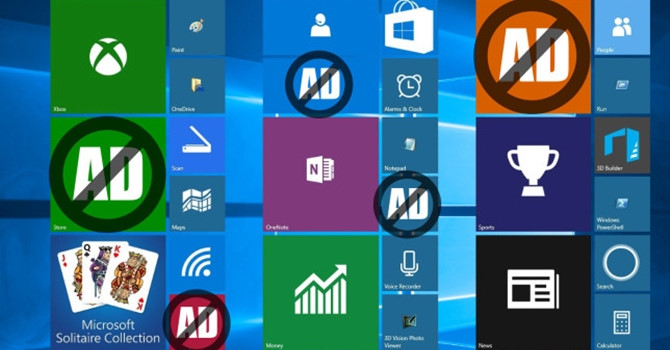
Tắt quảng cáo Windows 10
Đa phần nội dung của quảng cáo trên Start Menu là giới thiệu về app và game, quảng cáo làm bạn cảm thấy khó chịu, để tắt chúng bạn có thể thao tác như sau:
Nhấn tổ hợp phím Windows + I (Setting), tiếp đến bạn chọn Personalization và bấm chọn Start.
Tắt tùy chọn Occasionally show suggestions in Start.
Thật dễ dàng để tắt quảng cáo phiền phức này phải không nào.
Tính năng quảng cáo được thiết lập mặc định sẵn trên Windows 10. Microsoft sẽ thu thập thông tin và có thể biết được thói quen tìm kiếm ứng dụng trên Windows Store. Không khó để tắt tính năng này, bạn chỉ cần thực hiện như sau:
Truy cập vào Settings, chọn Privacy và tiếp đến bạn chọn General.
Bạn tắt tùy chọn Let apps use my advertising ID for experience across apps (turning this off will reset your ID).
Thế là quảng cáo đã tắt rồi đấy, bạn sẽ không cần phải lo quảng cáo xuất hiện nữa.
Không ít lần Microsoft sẽ gửi đến máy tính bạn một vài nội dung gợi ý hay hướng dẫn sử dụng Windows 10, nếu bạn cảm thấy khó chịu thì hãy tắt chúng theo hướng dẫn sau:
Nhấn tổ hợp phím Windows + I (Setting), tiếp đến bạn chọn System và bạn bấm chọn Notifications Actions.
Tắt tùy chọn Get tips, tricks, and suggestions as you use Windows.
Vậy là quảng cáo đã được tắt, giờ thì bạn sẽ không bị phiền bởi quảng cáo nữa.
5. Quảng cáo cài đặt Office hay Skype
Thông thường loại quảng cáo này sẽ xuất hiện tại một cửa pop-up nhỏ ở góc phải màn hình, gợi ý người dùng mua các sản phẩm Office hoặc cài đặt Skype. Bạn thực hiện thao tác sau để tắt :
Nhấn tổ hợp phím Windows + I (Setting), chọn System và chọn tiếp Notifications & actions và bạn chọn tiếp Show notifications from these apps.
Tắt tùy chọn Get Office.
Thật đơn giản phải không nào, chỉ với vài thao tác, bạn đã tắt thành công rồi.
Với những hướng dẫn trên đây, bạn đã biết được 5 cách thông dụng để tắt quảng cáo. Điều này sẽ giúp bạn dọn nhanh các quảng cáo phiền phức này, giúp bạn trải nghiệm tiện lợi hơn đồng thời Windows 10 sẽ hoạt động mượt hơn.
 Tải phần mềm TeamViewer miễn phí (19-12-2019)
Tải phần mềm TeamViewer miễn phí (19-12-2019)
 Cách tắt quảng cáo Google trên Youtube dễ dàng (19-12-2019)
Cách tắt quảng cáo Google trên Youtube dễ dàng (19-12-2019)
 Chặn quảng cáo trên Google Chrome trên IOS (19-12-2019)
Chặn quảng cáo trên Google Chrome trên IOS (19-12-2019)
 Chính sách quảng cáo của Google bạn cần biết (19-12-2019)
Chính sách quảng cáo của Google bạn cần biết (19-12-2019)
 Tiêu chuẩn kích thước hình ảnh banner quảng cáo GDN (23-12-2019)
Tiêu chuẩn kích thước hình ảnh banner quảng cáo GDN (23-12-2019)